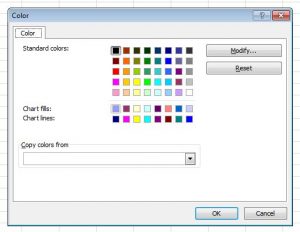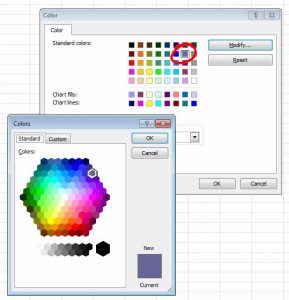Want to change the colors in a RealData product? Want to change the pale blue background color to gray?
NOTE! If you just wanting to change to black/white for printing, then you can do this very easily in the RealData print menu. Just tick the “Print in black/white” checkbox.
This article explains how to globally change a color throughout a RealData product. These steps apply to Windows and for Excel 2010 or newer version.
Follow these steps:
- Click on FILE in the upper left.
- Click on Excel Options. A new Window opens.
- Click on Save in the left column (yes, this is counter-intuitive)
- On the right at the bottom, click on the button with label “Colors” The old-fashioned Excel color palette appears.
- Modify the color that matches the color in our product. See example below.
- Click on the color, change to the hex color value of your liking. This will change color throughout the program.
- Save the file.
Example for REIA Professional:
Here is the color palette that appears as a result of step four above.
To modify the blue that matches our light blue background color in REIA Pro, one would modify the color in the second row and the second from the right column.