Before you can print to PDF on our Macintosh products, you need to install the PDF print driver. This installation file is found in the product folder which is in turn inside the Applications folder. You only need to do this once for each RealData product.
The installer file is named “install[product name]pdf” – for example with REIA Professional the file is “installREIA20pdf”
If you try to print to PDF before installing the PDF printer, you will get a warning message telling you to install. That message looks like this:
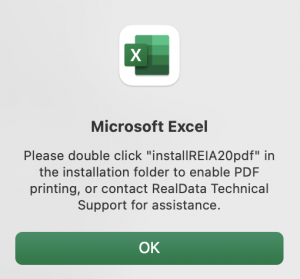
When you click the install file, you will get a warning message telling you that the file cannot be opened because it is from an unidentified developer. Rest assured that we created this application and that it is safe. The error message looks like this:
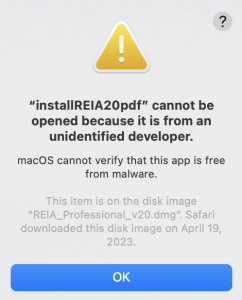
To allow this file to run, you must give it permission to do so:
- First click on the Apple icon in the upper left corner of your screen.
- Now select System Preferences.
- A window opens. Click on Security and Privacy.
- Click on the padlock in the lower left corner of this window. Enter your password to continue.
- Now, on the General tab, you have an option to allow our install file to run.
Return to the Install file and click to run it. After a few seconds a Terminal window will open with a message which says that the script has been successfully installed (or in rare cases, it will give an error message.) Assuming success, you can simply close the Terminal window.
When you open Print Reports from the RealData menu, be sure to tick the “Print to PDF” option and you will be able to save your reports in PDF format.
Important Notes #
– The instructions above will vary slightly depending on which release of the Mac operating system you are using.
– You may need to test run all three of the PDF related files in your product folder to make sure each has permission to run. For REIA 20, those files are:
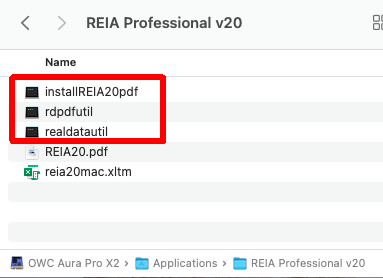
– If you get a warning message when running any of the three, you will need to go to Privacy & Security and select “allow to run” or “run anyway”
– If you need assistance with this install process, email us to schedule a Zoom call so we can walk you through these steps.